Outlook 2013でメールのフォルダ分け、フィルタ設定方法
1. Outlook 2013を立ち上げ、受信トレイへ
Outlook 2013を立ち上げ、「受信トレイ画面」へうつります。
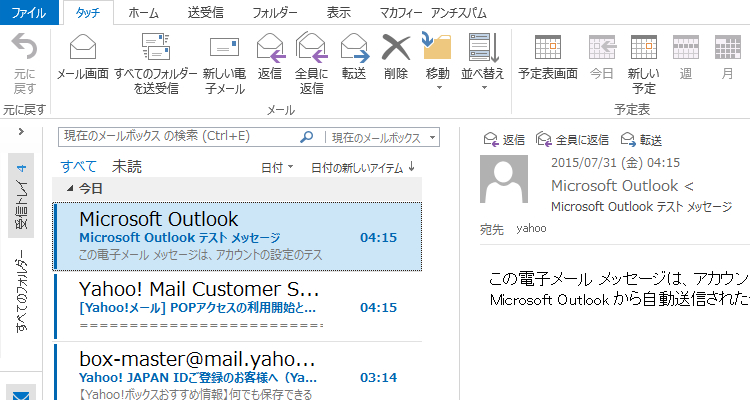
2. メルマガ用のフォルダの設定
上メニューで「ファイル」の「フォルダー」をクリック、
右側に出てきた「新しいフォルダー」をクリックします。
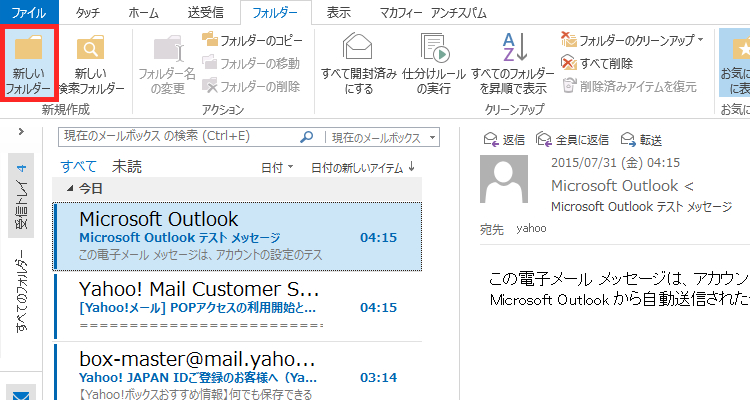
「新しいフォルダーの作成」ポップアップが表示されます。
名前の入力欄に振り分けに使用する「フォルダ名」を入力します。
「受信トレイ」をクリックし、下部のOKボタンをクリックします。
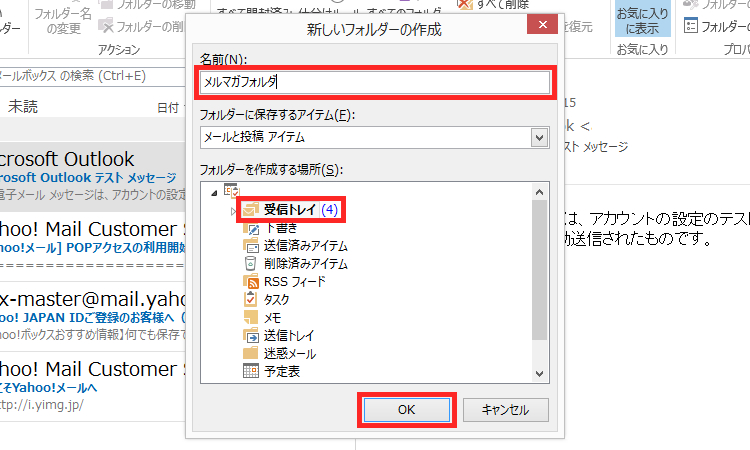
「すべてのフォルダー」の「受信トレイ」に
「フォルダ名」が設定されたことを確認します。
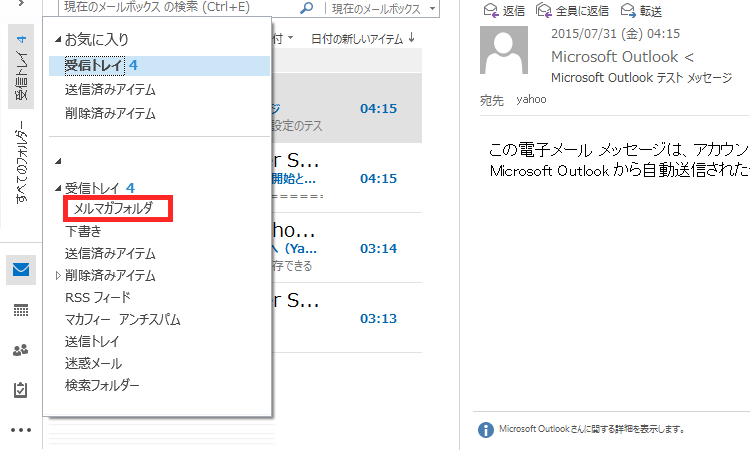
3. メッセージ ルール設定へ移動
上メニューの「ホーム」から「ルール」をクリックし、
下側に表示される「仕分けルールと通知と管理(L)...」をクリックします。
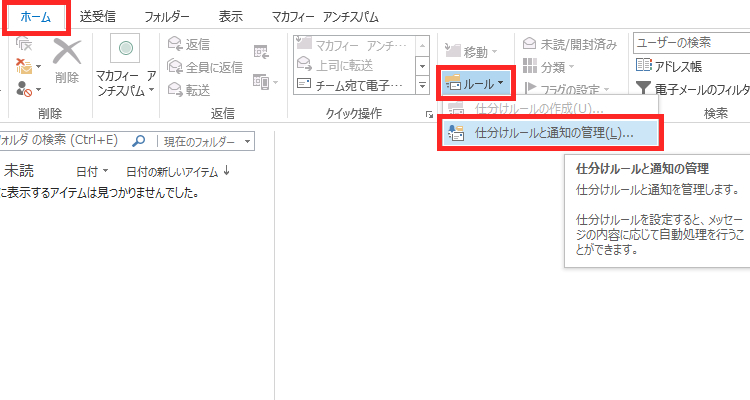
「仕分けルールと通知」画面が表示されますので
「電子メールの仕分けルール」タブで「新しい仕分けルール(N)...」をクリックします。
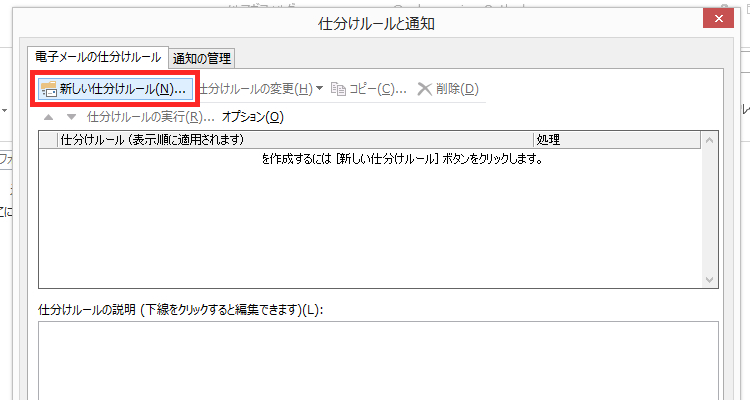
4. メッセージ ルール設定
「自動仕分けウィザード」画面の「ステップ1」の
「特定の人から受信したメッセージをフォルダに移動する」をクリックし、
「次へ」をクリックします。
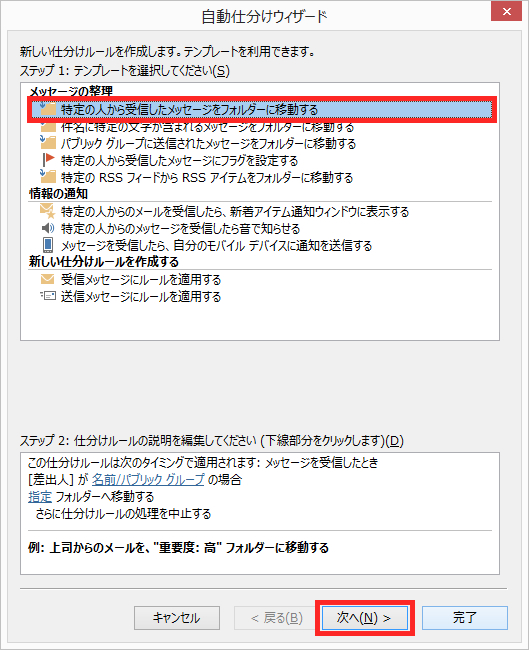
条件の指定「ステップ1」で、「[差出人]が名前/パブリック グループの場合」にチェックを入れ、
「ステップ2」で「名前/パブリック グループ」をクリックします。
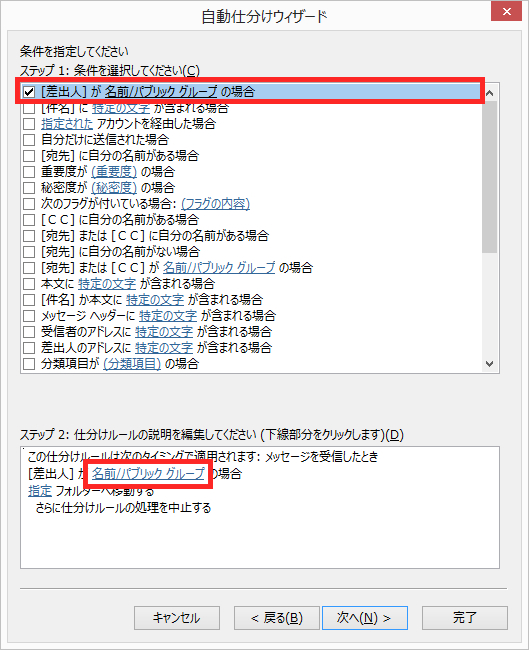
「名前/パブリック グループ」をクリックすると、「電子メール アドレスの選択」画面が開きます。
振り分けたいメールアドレスを選択し、「差出人」ボタンをクリックすると右のテキストボックスに
アドレスが表示されるので、アドレスが正しい事を確認し「OK」をクリックします。
- ※ここに振り分けたいアドレスが表示されていない場合は、「ホーム → 新しいアイテム → 連絡先」から登録できます。
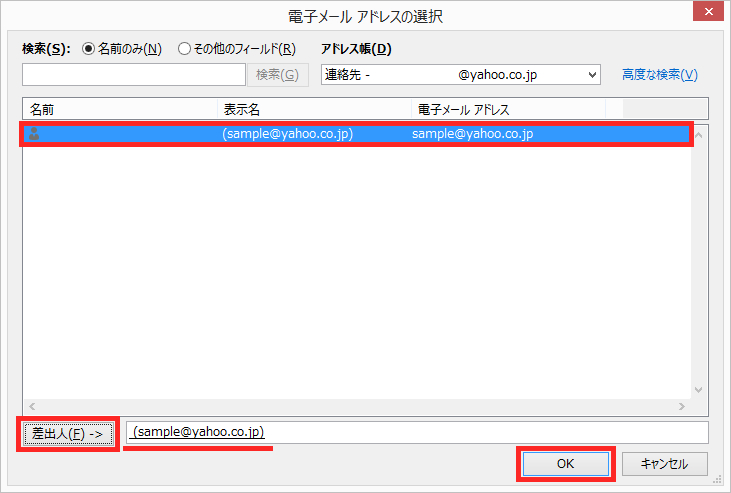
振り分けたいアドレスが、「ステップ2」の欄に表示されていることを確認し
「次へ」ボタンをクリックします。
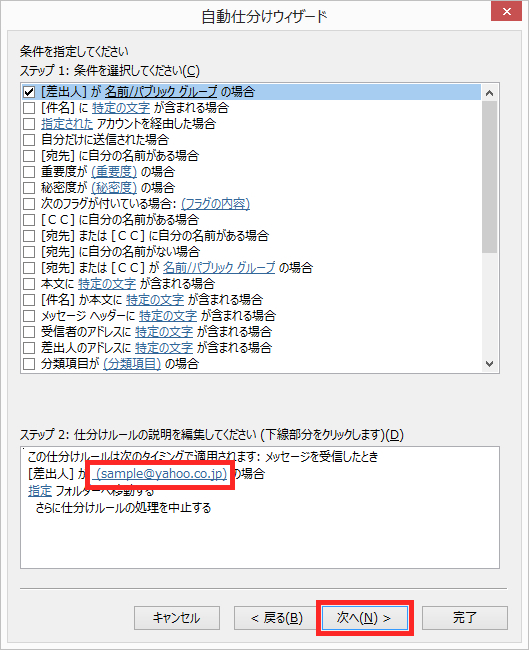
メッセージに対する処理「ステップ1」で、
「仕訳ルールの処理を中止する」「指定フォルダーへ移動する」にチェックを入れ、
「ステップ2」でフォルダの「指定」をクリックします。
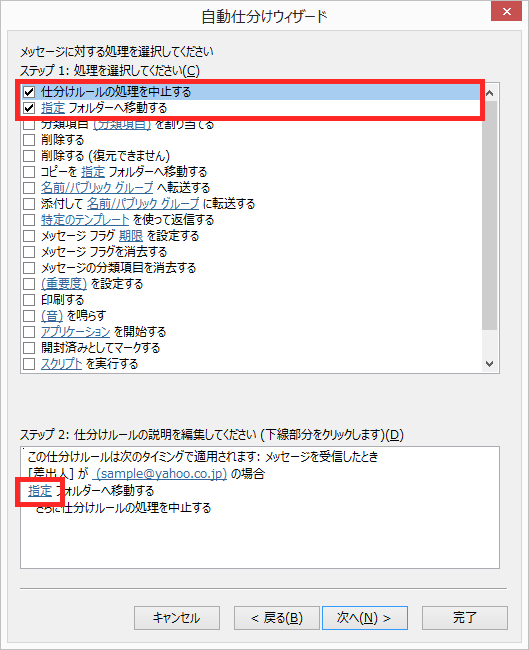
「仕分けルールと通知」画面が表示されたら「受信トレイ」で
設定した振り分けフォルダ名をクリックし、OKボタンをクリックします。
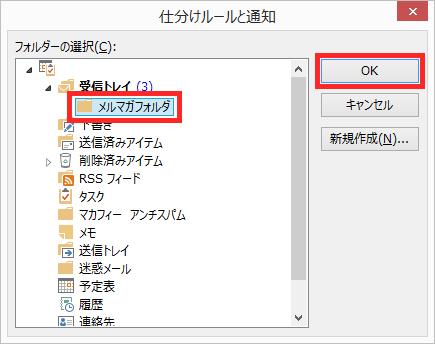
自動仕分けウィザードに戻り、「ステップ2」の仕分けフォルダに
先ほど指定したフォルダ名が表示されていることを確認し「次へ」をクリックします。
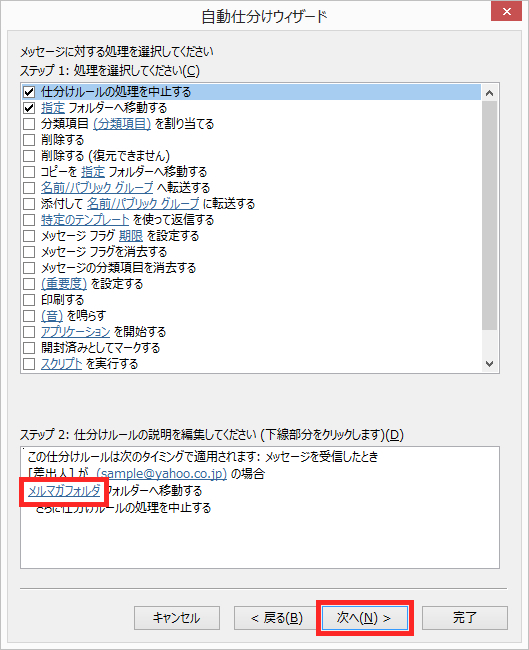
例外条件の選択ですが、特に指定がない場合は「次へ」をクリックします。
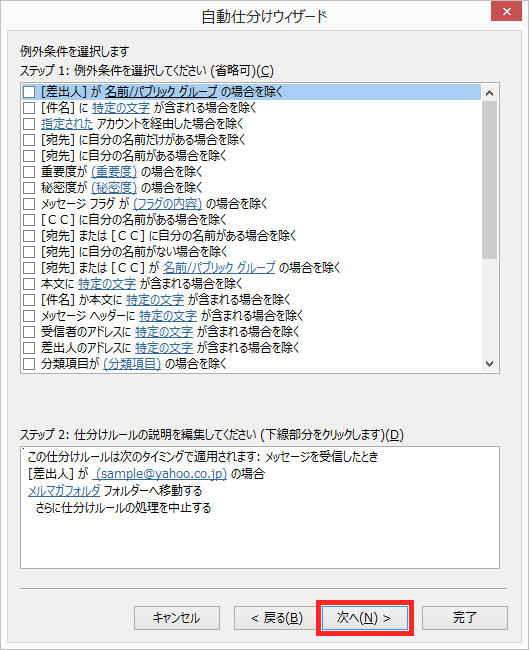
5. メッセージ ルール設定の確認
ルールの設定の完了「ステップ1」で、仕分けルールの名前に
わかりやすい名前を入力し、「ステップ3」で仕分けルールの欄の差出人に
「指定したアドレス」、「”指定したフォルダ名”フォルダーへ移動する」が表示されているのを確認します。
設定が間違っていなければ「完了」をクリックします。
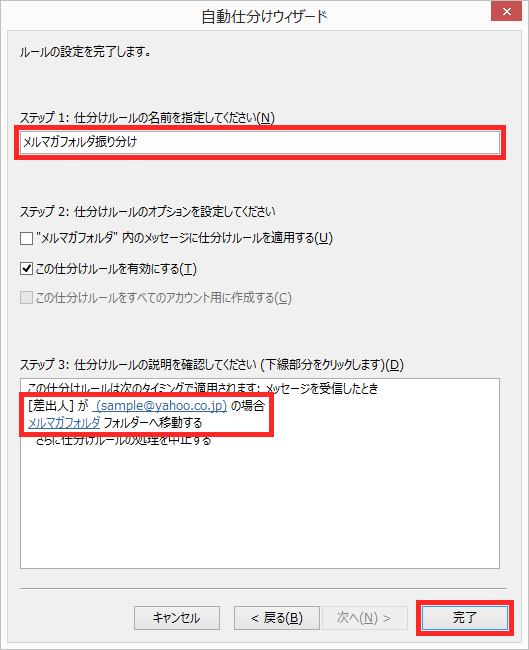
以上でメールのフォルダ分けの設定は完了です。
メールを受信した際に、指定フォルダに入っていれば成功です。
6. トラブルシューティング&補足
- ・メールアドレスの振り分けがうまくいかない場合、
メールアドレスに入力ミスがあるか、 余分な半角等が含まれている場合が多いようです。 - ・「メールが指定したフォルダに入っていない」という場合、
仕分けウィザード設定の指定が正しく行われていないことが多いようです。 - ・メッセージ ルール設定が間違っていた場合、
上メニューの「ホーム」から「ルール」をクリックし、
下側の「仕分けルールと通知と管理(L)...」をクリックします。
「仕分けルールと通知」画面の「仕分けルールの説明」を確認します。
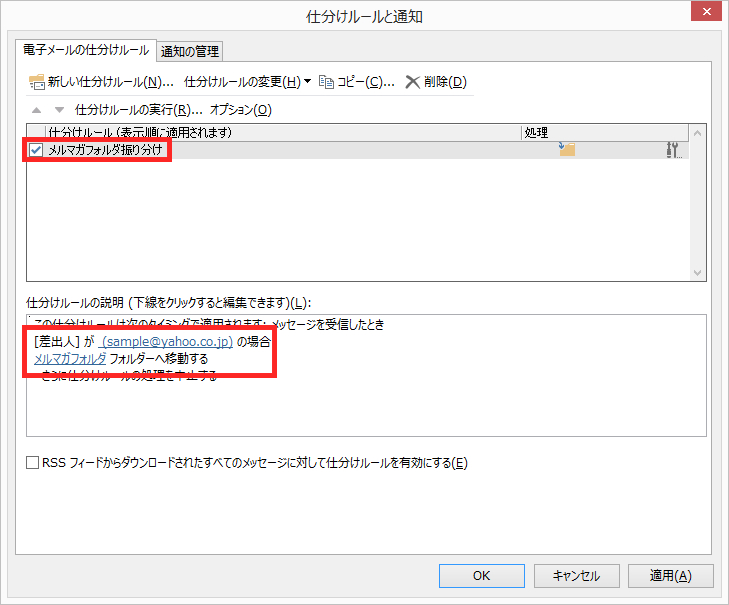
指定したルールでメールアドレスが間違っていた場合は
メールアドレス部分をクリックして書き換え、
フォルダ名が間違っていた場合は、フォルダ名をクリックして編集します。
編集が済んだらOKボタンをクリックします。